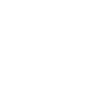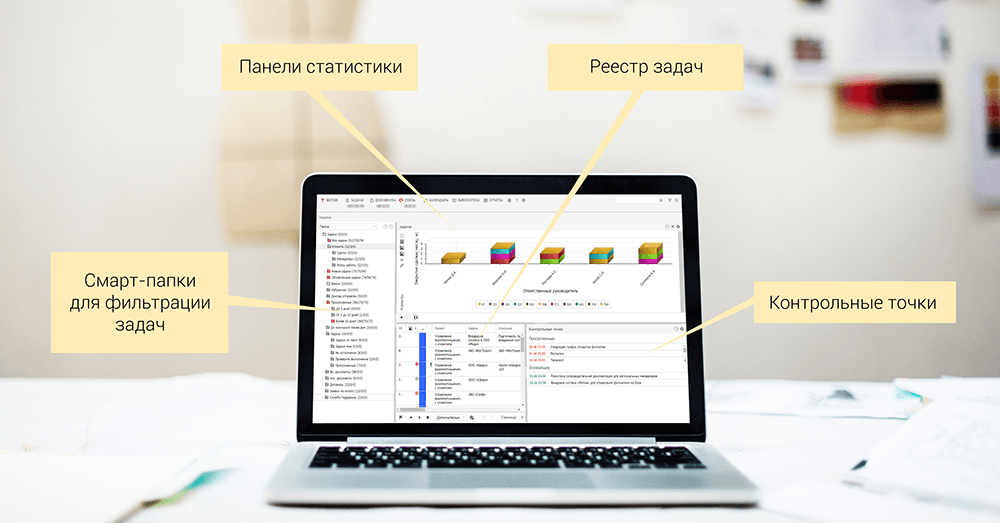В рабочем дне всего 8 часов, а успеть надо так много… Уделить внимание абсолютно всем задачам невозможно, поэтому остаётся только один выход — делегировать, то есть передать часть своих задач подчиненным, чтобы переключить внимание на более важные.
Но как не волноваться и быть уверенным, что задача будет выполнена именно так как надо, в срок и с нужным качеством? Здесь могут помочь инструменты контроля.
Делегирование задач можно осуществить через создание конкретного поручения на исполнителя с описанием сроков и конечных результатов. В системе Мотив автор задачи может отслеживать все изменения, которые происходят через комментарии и хранилище файлов. Комментарии сохраняются навсегда и не могут быть изменены исполнителем, так руководитель может быть уверен, что перед ним полная и достоверная информация по выполнению поручения.
В комментариях можно обсуждать текущий прогресс по задаче, а в соседней вкладке проставить контрольные точки — так ответственный исполнитель будет понимать, что и к какому сроку ему можно сделать.
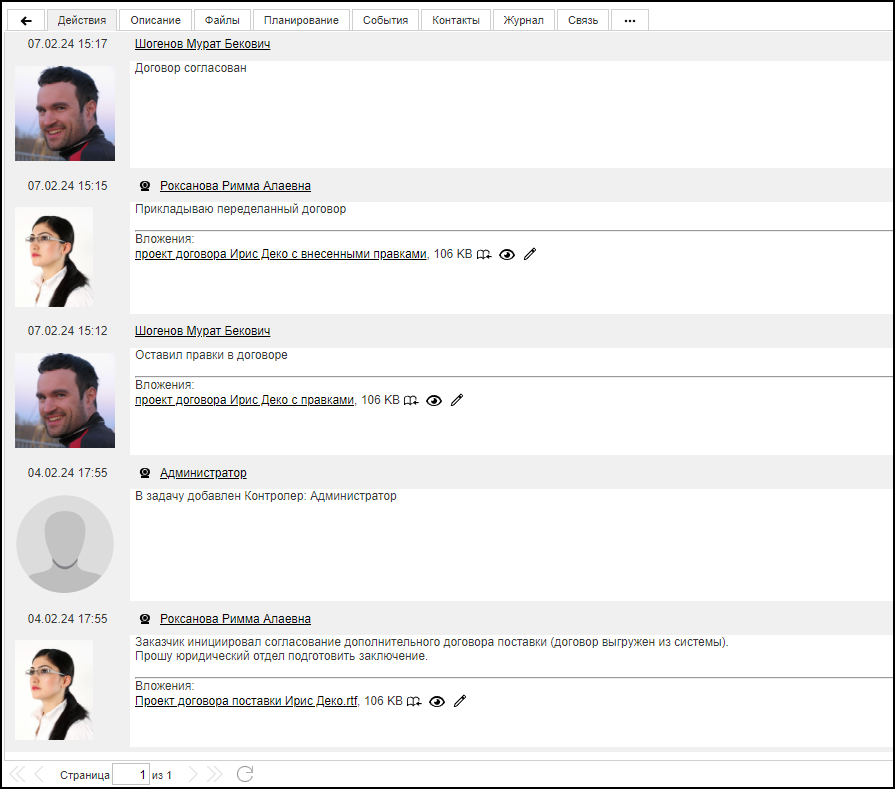
Также в системе Мотив существует непосредственная функция делегирования полномочий — передача части задач и документов пользователя заместителям. Заместители будут автоматически попадать в задачи и документы, соответствующие определенным условиям. Делегирование доступно всем пользователям системы.
Чтобы подключить делегирование, нужно перейти в Настройки-Делегирование полномочий и выбрать сотрудников, которым передать часть своих задач или документов. Делегирование могут настраивать администраторы системы.
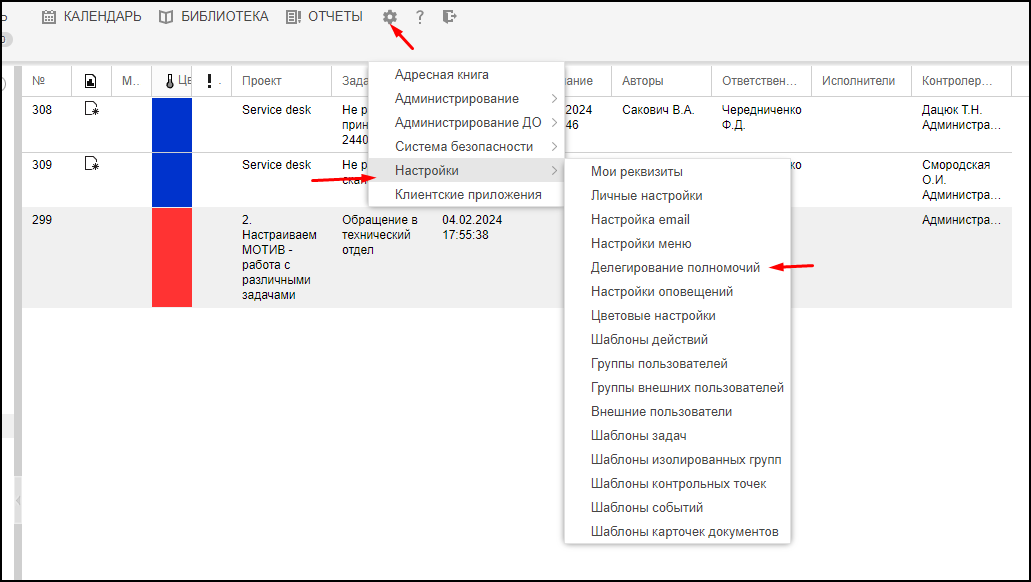
Процедура делегирования
Состоит из нескольких этапов:
- Выбор пользователей;
- Выбор типа делегирования полномочий;
- Определение условий попадания заместителей в задачи начальника.
О каждом из этих этапов мы расскажем подробнее. Всё начинается с выбора пользователей.
Выбор пользователей
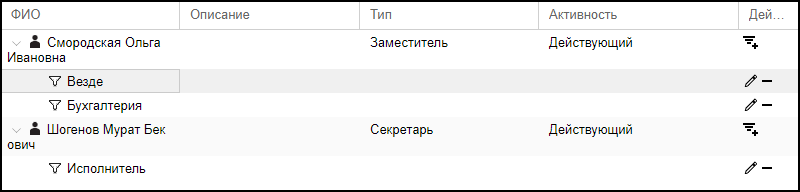
Для добавления пользователя нужно нажать плюс.
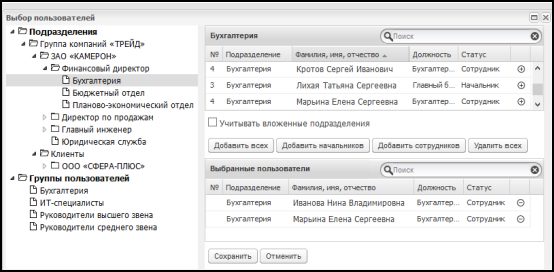
После добавления всех необходимых заместителей нужно сохранить изменения, если что-то пошло не так, то нажмите кнопку “отменить”.
После назначения заместителей у них появится статус активности — показатель того, в каких случаях заместитель будет добавляться в задачи. Всего их может быть три:
- Действующий — заместитель добавляется в задачи начальника по заданным условиям;
- Действует в мое отсутствие— заместитель добавляется в задачи начальника, только если начальник недоступен в системе;
- Отключен — заместитель не добавляется в задачи начальника.
Если заместитель подходит под заданные условия, то он будет участвовать в задачах начальника. В случае, если ни одного условия не задано, то заместитель не будет добавляться в задачи.
Типы делегирования/системные типы делегирования
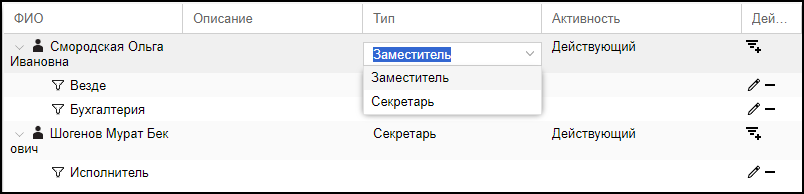
Существуют два предзаданных типа делегирования полномочий — Заместитель и Секретарь, их можно переименовать, но нельзя удалить. Если системные типы делегирования не подходят, можно самостоятельно создать новые персональные типы.
Заместители и секретари автоматически добавляются в задачу при добавлении в нее начальника. Их удаление из задачи происходит только при удалении начальника. Если пользователь — не только заместитель/секретарь, но и самостоятельный участник задачи, то после удаления начальника он останется в ней в качестве выбранного участника .
Заместители видны всем участникам задачи. Секретари видны самим себе, замещаемому лицу и другим его секретарям.
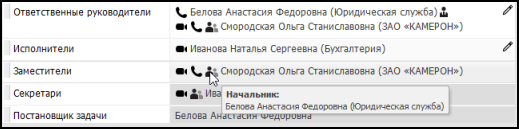
Сравнение Заместителя и Секретаря в таблице:

Что ещё важно, заместители/секретари, получая задачи на рассмотрение в задачи по рассмотрению документов, могут согласовывать и редактировать документы за начальника. При этом заместителю делегируются полномочия начальника по документам (в том числе его права на редактирование карточки).
Определение условий попадания заместителей в задачи начальника
Фильтры задаются в крайней правой колонке. При нажатии на значок фильтра откроется окно добавления условий.
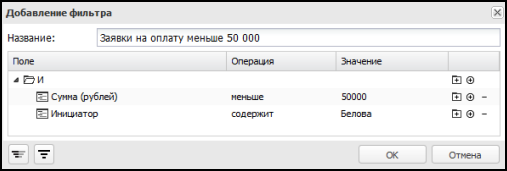
По умолчанию при создании фильтра используется логический оператор И, который требует выполнения всех условий. Если вам необходимо, чтобы выполнялось хотя бы одно условие, то нужно поменять на ИЛИ, для смены оператора нажмите на И и выберите нужное значение в раскрывшемся списке.
Для изменения условия щелкните по надписи «Название задачи»: отобразится список объектов, в которые включите заместителя – задачи или документы. Необходимо навести курсор на объект и выбрать его свойство: общее для всех объектов данного типа (например, Автор задачи или Уровень доступа документа) или характерное только для конкретного типа задачи/документа.
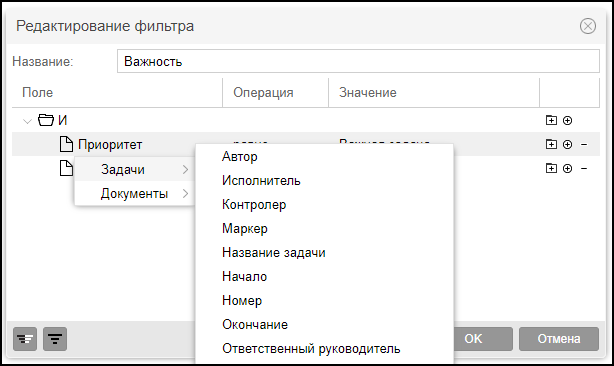
Для того чтобы задать соответствие значения полю используются операторы сравнения.
Список операторов сравнения появляется при щелчке в колонке «Операция». Набор операторов сравнения зависит от типа выбранного поля.
Существуют операторы сравнения:
- Равно/Не равно – значение поля указывается полностью. При выборе оператора. Равно для полей, содержащих участников задачи, заместитель попадет в задачи,поля которых содержат только указанное значение, при выборе оператора. Не равно заместитель попадет в задачи, поля которых содержат, наряду с указанным, и другие значения;
- Содержит/Не содержит – значение поля указывается полностью или частично.
- Начинается с/Заканчивается на – указываются первые/последние символы
- значения поля.
- Больше/Меньше, Больше или равно/Меньше или равно – значения сравниваются с заданными;
Для сохранения фильтра нажмите кнопку OK. Окно добавления фильтра закроется, группа условий отобразится в списке заместителей.
Попробуйте сами
Переходите по ссылке и создайте демо-стенд за 5 минут — https://vk.cc/cuGuKM